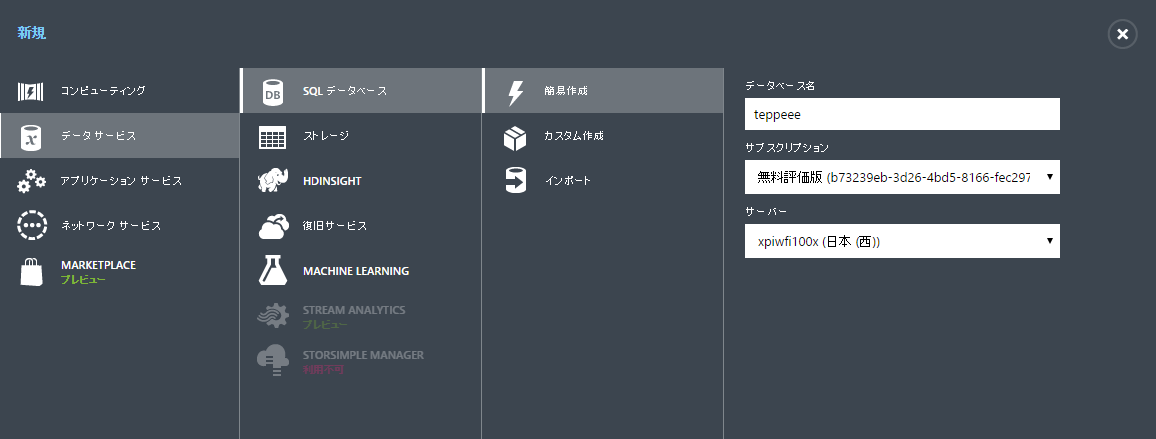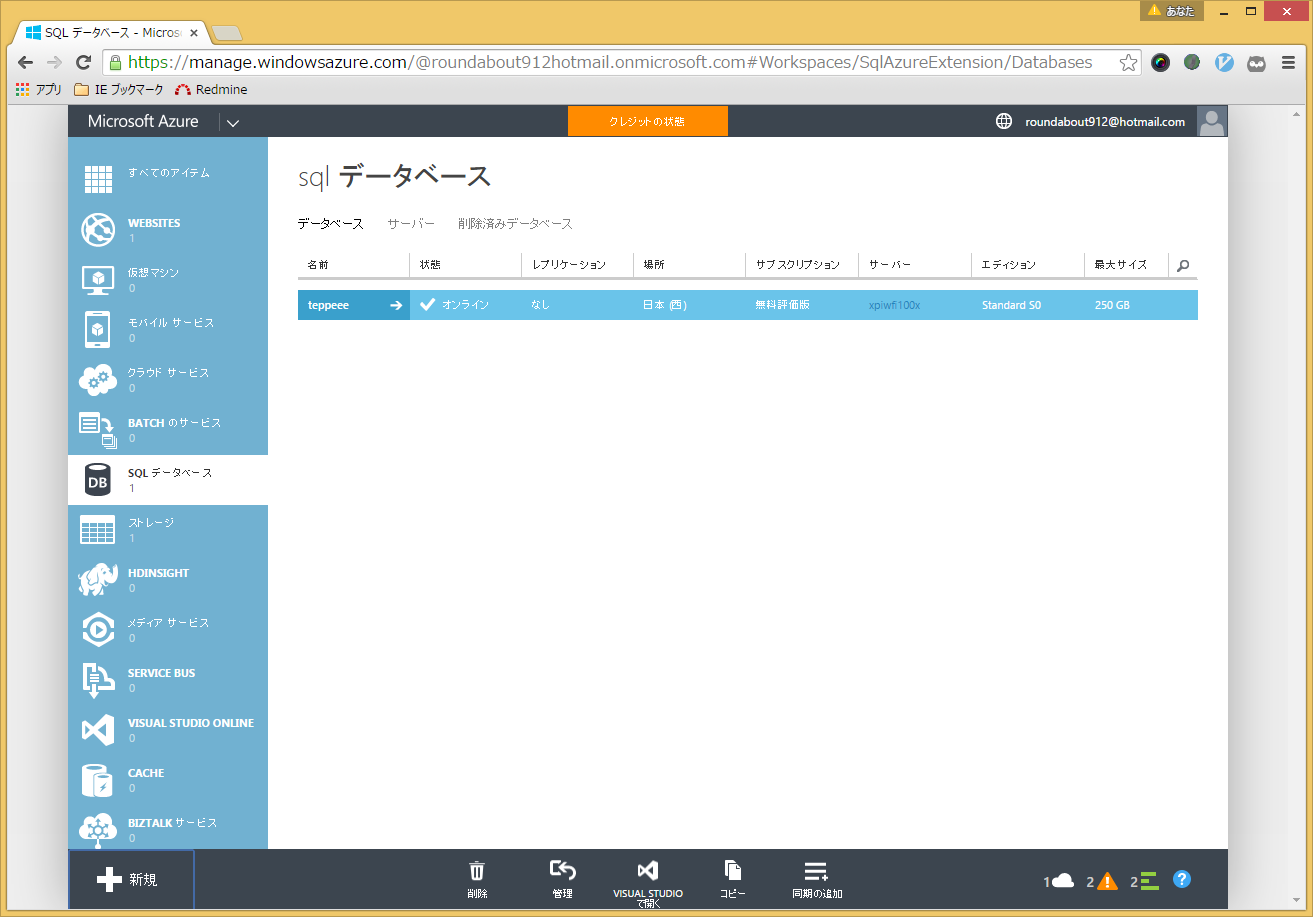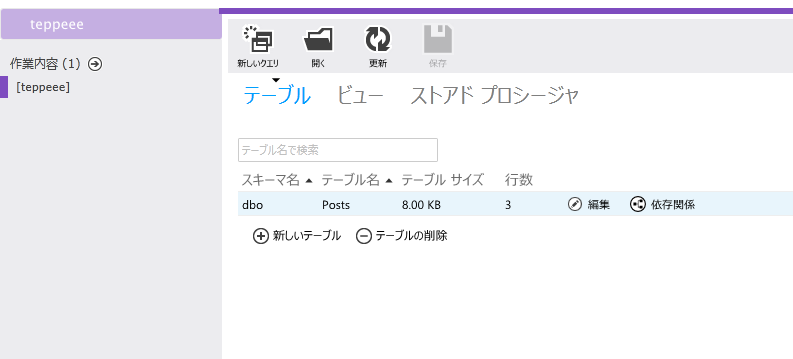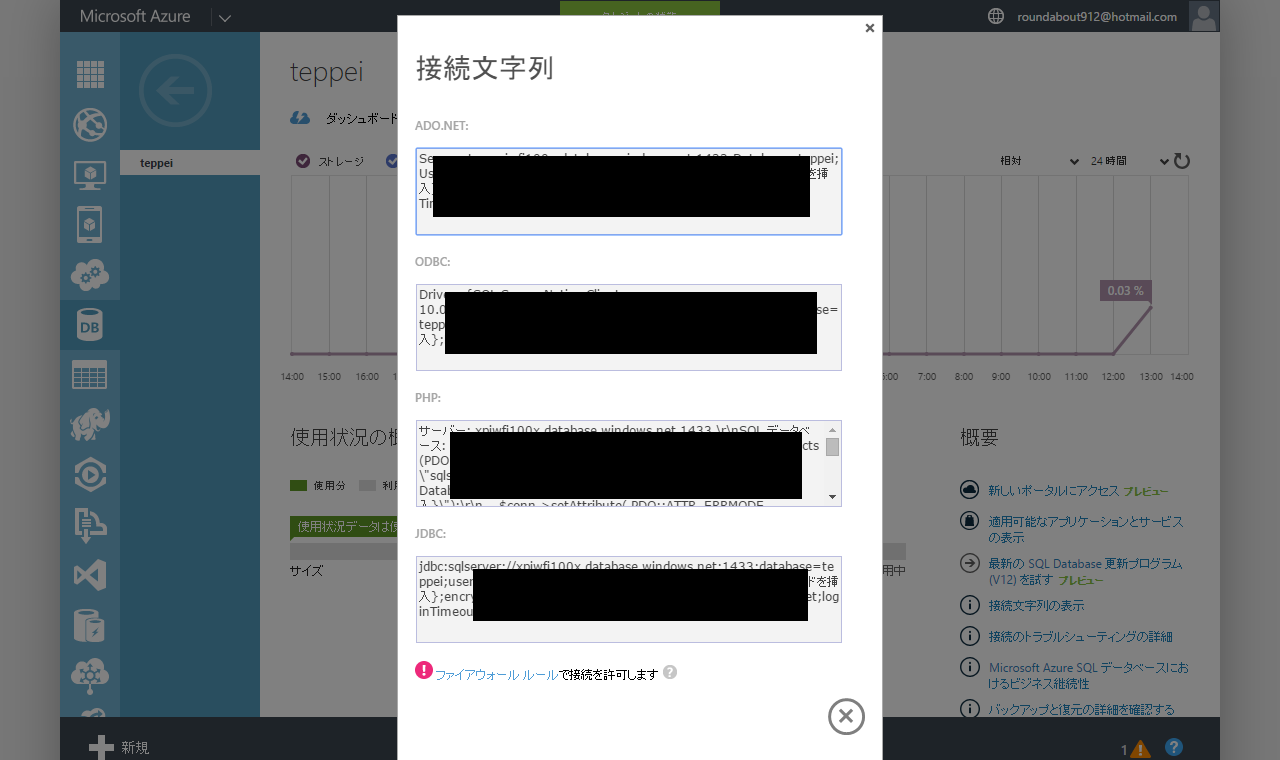SQLDatabaseはMicrosoftが提供するクラウド上のRDBです。
SQLServerに比べると機能は少ないようですが、
PaaSなのでMicrosoftがいろいろと管理してくれます。
SQLDatabase作成
新規ボタン > データサービス > SQLデータベース > 簡易サービス を選択し
データベース名を入力するだけです。
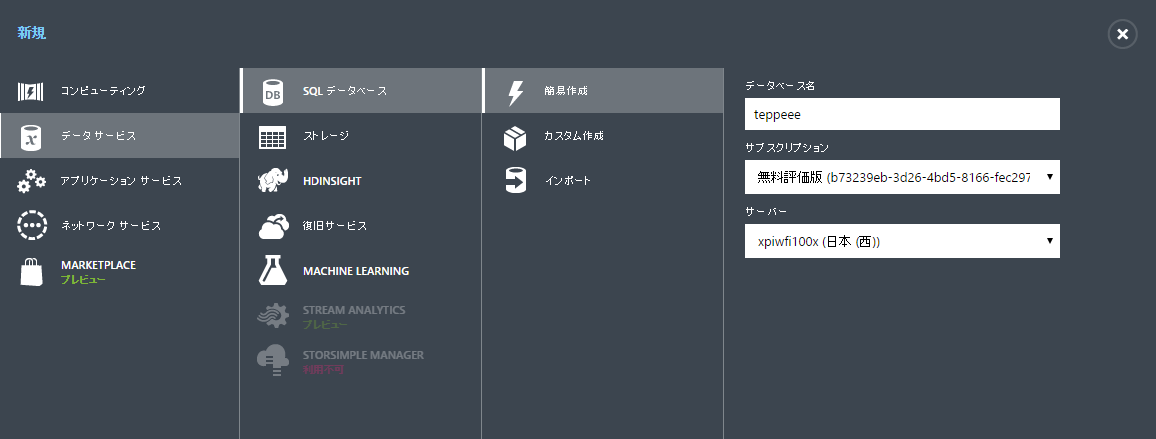
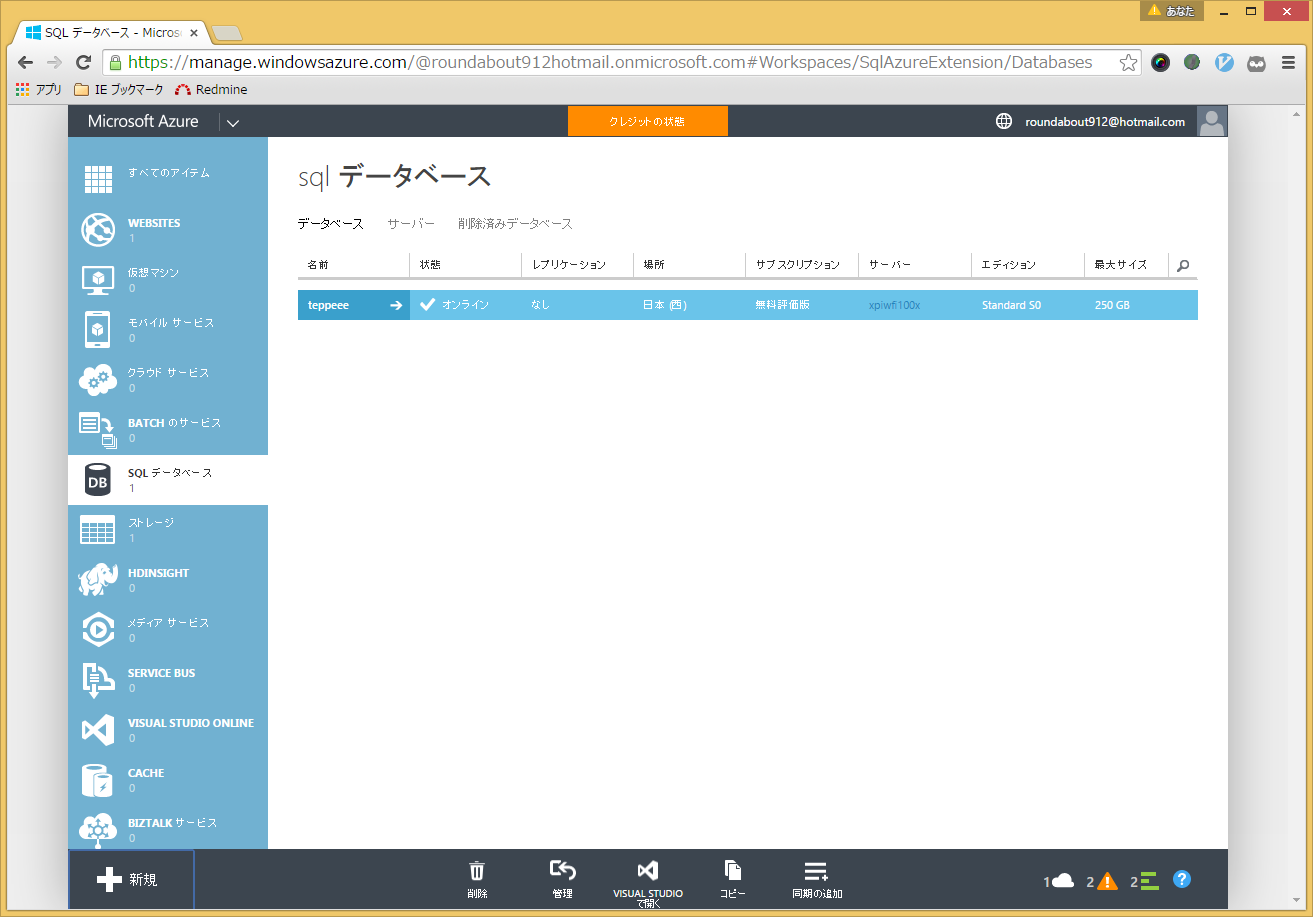
作成されました。
下の方のメニューの「VISUAL STUDIOで開く」というボタンを押してみると
VSでSQLServerObjectExplorerが開いて編集できるようです。

適当にテーブルを作成し、データを入れておきました。
管理ポータルからもsilverlightの管理画面があり編集できるようでした。
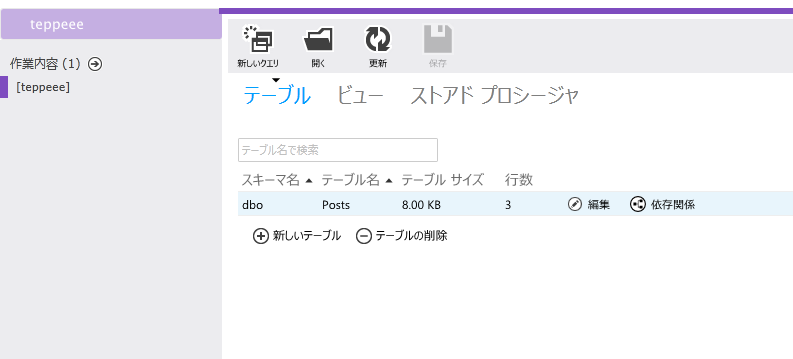
SQLDatabase接続
接続の仕方は非常に親切で管理ポータル上の「接続文字列の表示」で
各言語の接続文字列を表示してくれます。
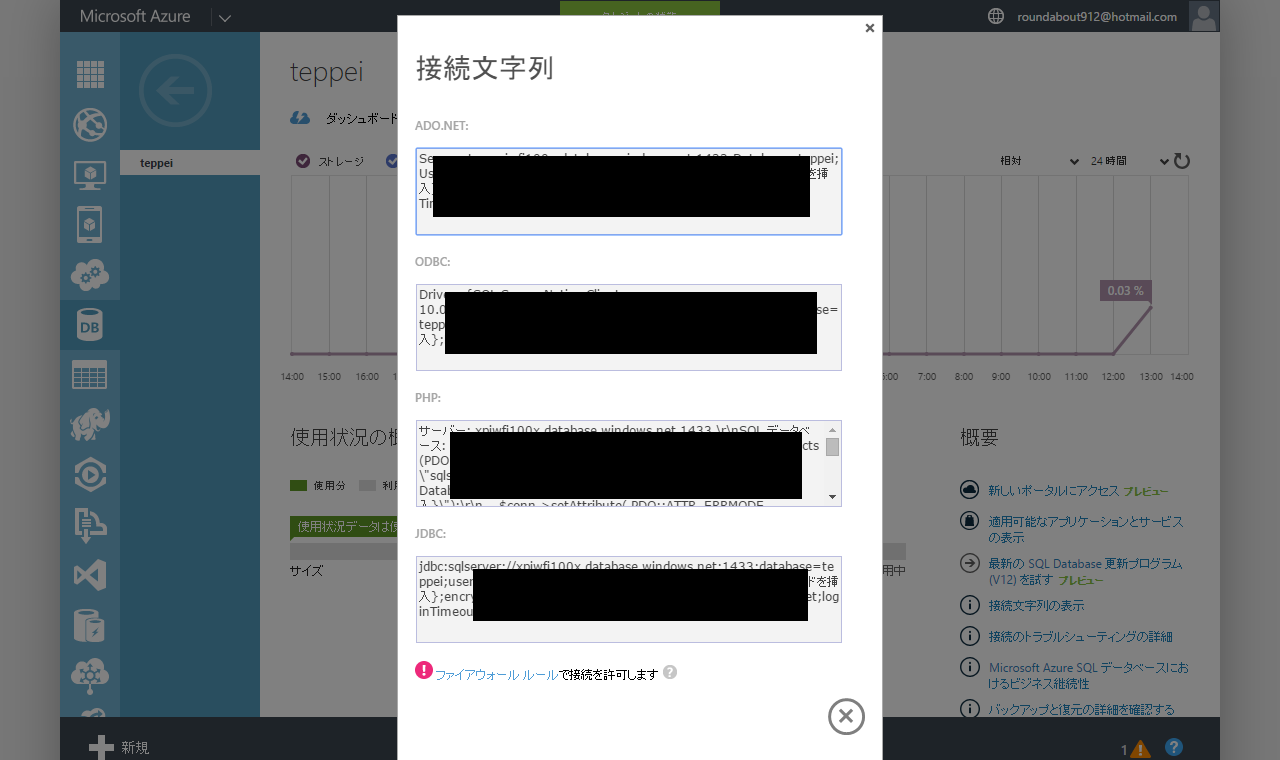
Websitesから接続するためには
Websitesの「リンク済みリソース」よりSQLDatabaseをリンクさせておきます

実際に接続してみる
Dapperを使って、テーブルの中身をjsonで出力してみます。
1 2 3 4 5 6 7 8 9 10 11 12 13 14 15 16 17 18 19 20 21 22 23
| public class Post { public string Id { get; set; } public string Title { get; set; } public string Body { get; set; } } public class PostsController : Controller { public ActionResult Index() { var posts = new List<Post>(); string constring = "接続文字列"; using (IDbConnection db = new SqlConnection(constring)) { db.Open(); posts = db.Query<Post>("select * from posts").ToList(); db.Close(); } return Json(posts, JsonRequestBehavior.AllowGet); } }
|
デプロイして
http://teppeee.azurewebsites.net/posts
にアクセスすると
1
| [{"Id":"1","Title":"タイトル1","Body":"本文1本文1本文1"},{"Id":"2","Title":"タイトル2","Body":"本文2本文2本文2"},{"Id":"3","Title":"タイトル3","Body":"本文3本文3本文3"}]
|
接続できました。
導入は非常に簡単にできることがわかりました。